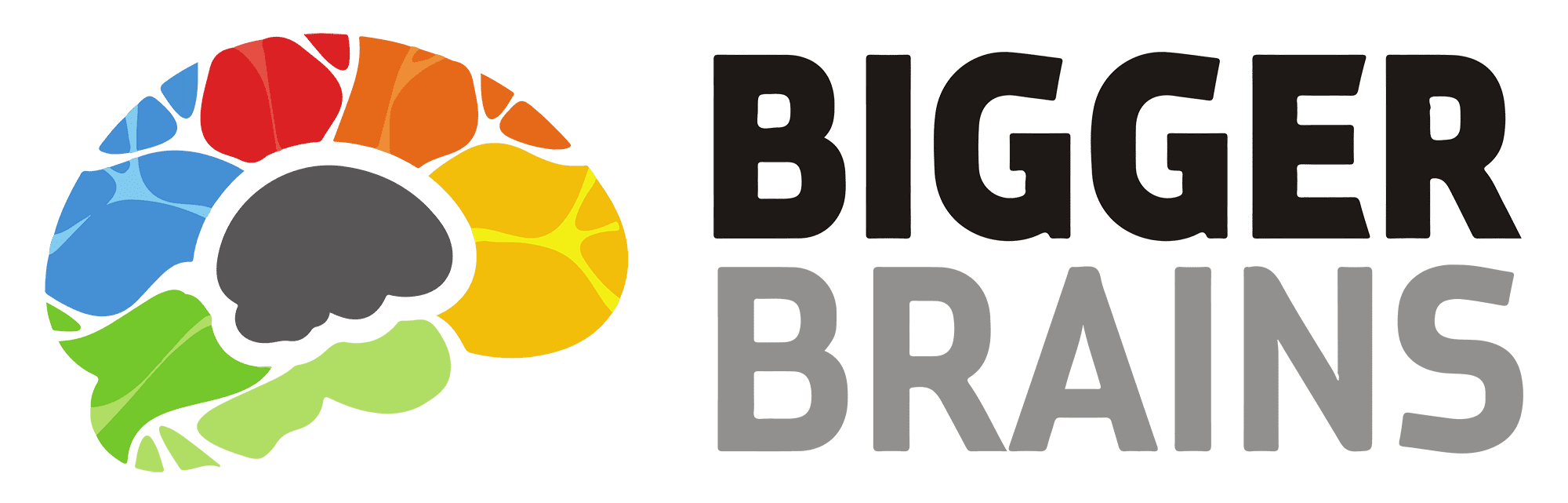Happy Microsoft Monday! Today we have another post from our insightful PowerPoint expert Kelly Vandever! We will be learning how to broadcast an online presentation for free using Microsoft PowerPoint.
Many team members find themselves now engaging in meetings from home more frequently. Sharing presentations online using PowerPoint will not replace traditional online meeting and webinar sharing tools, but it is handy to present with this familiar and intuitive interface for viewing in Windows Internet Explorer, Mozilla Firefox, and Safari for Mac. Here is how to share a PowerPoint presentation with your team online!
Present with PowerPoint Online
Prepare Your Slides
Prepare your presentation slides just like you normally would. You can even include pictures and animations.
Optimize Your Media
If you do have media files, be sure to optimize your media first.
Go to File/Info/Optimize Media Compatibility. According to PowerPoint, this will maximize the chances that any audio or videos you play will come through on the viewer’s computer. Warning: cropping videos with PowerPoint sometimes creates issues with video playback.
Click the Present Online Icon
Once you’ve prepared your presentation and you’re ready to share, go to either the Slide Show tab or the File/Share tab and select the option that says Present Online.
You will get the new window below which explains the details of presenting online and your options. Click Connect when you are ready to present.
For larger files, it will take a while to prepare the presentation. Plan accordingly when trying to coordinate a time for the presentation with your colleague. You can allow your remote teammates to download your presentation to view at their own leisure as well.
Each time you present online, you are provided with a new link, which means you don’t have the luxury of sending out a link to the presentation well in advance. But if you and your presentation are ready, you can present on the fly… Your file is ready and processed after you’ve clicked the Connect button.
Share the Link to Connect with Your Online Presentation
After the file has been loaded and processed, you will get a link to the presentation shown in the box below. You can copy the link or click the option to email the link to your attendees.
Then click on Start Presentation and you will go immediately into slide show mode. It’s that easy!
What’s Different in the Online Presentation Mode?
There are a few small limitations to be aware of when using PowerPoint’s Online Broadcast feature.
Fancy transitions do not work, but animations do.
Many of PowerPoint’s flashier transitions do not work when you present online. When you broadcast, the slides advance through a nice, gentle fade. While PowerPoint’s fancy transitions between slides don’t work, animations within a slide do show up as designed on the audience’s end.
You can’t use mark-up tools, but you can still give visual guides using animations like arrows or circles.
The annotation tools available in the presenter view in PowerPoint (like ink, annotation, and pointers) will not come through to the audience watching the online presentation. In other words, while you can still use the pen to circle an item that is on your screen when in presentation mode, the audience online will not be able to see your marks. A workaround for not being able to use the markup tools would be to add animations with shapes like arrows or circles to direct the viewer’s attention.
Narration and Sound are not supported.
Your voice does not get broadcasted. The PowerPoint and its embedded files are transferred to the cloud, but your voice is not. You will need to connect with your colleagues by phone.
But you can make Quick Edits and share your meeting notes using OneNote.
You can actually escape out of present mode to move to a slide-out of sequence, make a quick edit, or invite someone else to the online presentation. Your audience will see the last slide shown even while you are busy editing, emailing, or navigating. When you’re done, click the button that says resume broadcasting, and your audience will see the slide you’re on. You and your colleagues can also share notes from your presentation seamlessly using Microsoft OneNote.
It’s that simple!
Broadcasting a presentation with Microsoft PowerPoint is easy, it’s a familiar interface for you and your team members, and best of all it’s free! Thank you, Kelly Vandever, for sharing this tip with us for Microsoft Monday!
Did you know Kelly also teaches one of our most popular business courses, “Storytelling in Business” to teach presentation techniques to improve meetings, presentations, and more? Check it out here!