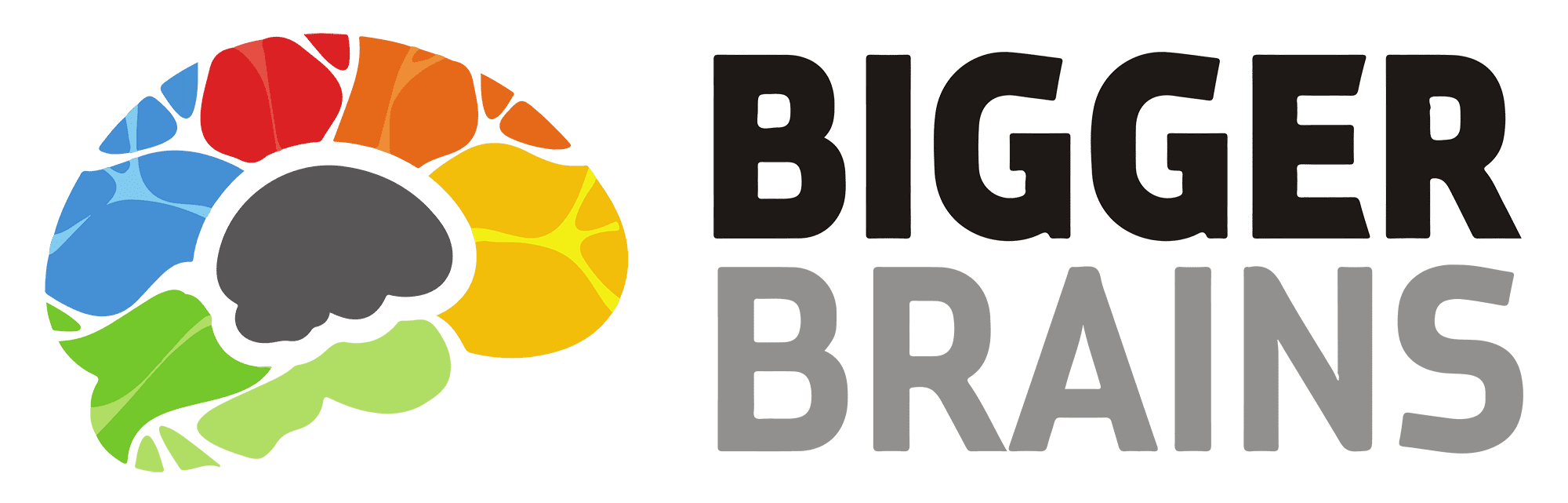Since the pandemic started, lots of people experienced the shift to working from home. During this shift, a large amount of companies turned to Microsoft Teams to help support workplace communication. While most people are able to maneuver Teams well enough to complete their tasks, there are still features and tools that people are unaware of. Today Bigger Brains is exploring everything that Microsoft Teams has to offer. Here are 9 ways you didn’t know you could use Microsoft Teams.
Do Not Disturb Mode
In a world of constant communication, it can be hard to find time for yourself. For most people, when they see a notification pop up on their device, they immediately shift their attention towards it. This can be detrimental for someone’s productivity, because they are pulled from the task they are currently working on.

One way to fight this urge is to turn your Teams on Do Not Disturb mode. In the top right corner, after clicking on your profile picture, you should find the option to change how your status appears to coworkers. By clicking on this, you can change your status to Do Not Disturb. This will remove the pop-up notifications you might receive from other Team members.
Sending an Urgent Message
When working with coworkers online, sometimes it can be hard to explain to others how urgent a project really is. Especially when you need someone to send information quickly, it can be hard to be polite yet also firm. An easy solution to this is to send an urgent message.

To send an urgent message, you must first open a chat with whoever you need to send the message to. After opening the chat, select the exclamation mark symbol in the message box. By selecting this symbol, you will see the option to send a standard, important, or urgent message. By sending an urgent message, the recipient will get a notification every 2 minutes for the next 20 minutes until the message is read.
Mark Messages as Unread
When you’re searching through Teams, sometimes you read an important message on accident. The first few times this happens people think they can just keep a mental note to re-read the message later, unfortunately this is hardly the case. Most of the time people forget that the message even existed, and they forget to respond.

Teams has a solution for this problem. If you accidentally click on a message, you don’t have time to respond to, you can click on the three dots next to a message and mark is as unread. Doing this will allow you to receive a notification to read the message at a later date.
Mark Favorite Teams and Channels
For those who belong to multiple teams, but only work in a few, this tip is for you. Instead of trying to dig through different teams and channels until you find the one you need, just pin the channel to the top of the list. This will keep your frequently used channels in a convenient place for easy access.

To pin your channel to the top of the list, simply click on the three dots that appear to the right of the channel name. These dots only appear when you hover your cursor over the channel. After clicking on these three dots the option to pin or unpin a channel will be shown.
Blur Your Background
Since the work from home order started, the world has seen multiple funny videos about people having crazy or embarrassing things happen in their zoom cameras behind them. Although these videos are funny, the thought of coworkers seeing something you might prefer to stay hidden is a very real issue for people. This is why Teams gives you the option to blur your background in a meeting.
The option to blur your background can be found inside a team’s video call. While inside the call, click the three dots on the bottom of the video call. After clicking on these three dots a menu bar will open and give the option for different features to be selected. One of these features is the “Blur my background” option which will blur the screen around your face.
Dark Mode
Recently a lot of apps and websites have been providing users the opportunity to change their screen settings to a dark mode. Teams has also incorporated this new feature into their design. Having a dark mode option can help people who spend their days looking at a computer screen for work or even at home. The dark mode option can help people rest their eyes and protect them from blue computer lights.

In order to initiate dark mode on your Teams account, click on your profile photo in the top right corner. After clicking on your profile, select the settings option. After opening settings, you will be able to select the dark mode option from the top of the settings lists.
Together Mode
Some people have trouble presenting to groups. In some cases, moving virtual can help fix those issues, but in others it can provide new distractions. During a video call presentation or meeting, people can be distracted by the camera shifting to someone else or seeing someone move around through their camera. In order to fight these distractions, Teams created Together Mode.
Together mode brings all the users together into one shared screen. This screen gives the view of a classroom with chairs. Part of the reason they call it Together Mode is because Teams will present the video call member’s faces so that it looks like they are all joined together sitting in a classroom. This view can be found in your in-call background options.
Send Praise
Most people work harder in the future when they receive praise for the work they have already done. This is why Microsoft Teams incorporated the Sending Praise feature to Teams. If someone completes a project and really shows their initiative with it, that could be a good time to give someone praise for their work.

In order to send praise to someone on Teams, just simply click the praise button from the message text box. You are able to send praise in both a chat and a channel conversation. After clicking the praise button, select which badge you’d like to give, and then who you would like to give the badge to. You are also able to include a description of the badge if you would like.
Check the Weather
For people who use Teams for work, sometimes it can feel like they end up using it every day. Because of this, it can be convenient to have different features available on the Teams app or webpage. One app that is available to users is the weather app. Being able to check the weather without leaving the app is convenient for those looking to plan events or for those who spend most of their time on the app.

To download the weather app, simply click the three dots on the left side of the teams app. After clicking the dots, select the more apps option. When brought to the app center, type in the word “weather” to the search bar. After it pulls up the weather app you can download it onto your Teams.
Overall, there are many different ways to get the most out of your Teams app. All it takes is a little time spent exploring the different options in order to customize it to best benefit you.