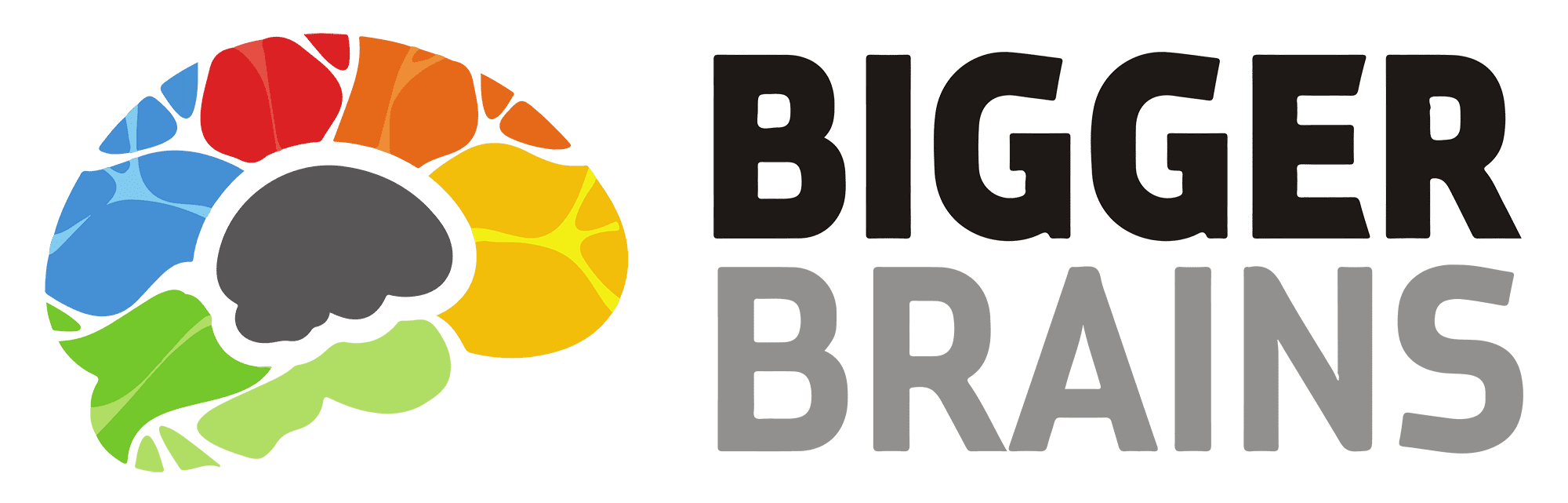One common criticism of PowerPoint is that you have to present linearly. With the help of PowerPoint expert Kelly Vandever, let’s learn about the Zoom tool to navigate your presentations with new freedom and better engage your audience.
Finding the Zoom Tool
This tool is not to be confused with the Zoom available in presentation mode that lets you zoom in for a closer look at the slide. It’s also different from the Zoom In on the bottom right status bar. It’s also not the popular videoconferencing app of the same name…
No, PowerPoint’s Zoom tool creates an image of a slide, then hyperlinks to that slide. We can find it by going to the Insert tab on the ribbon and looking in the Links group.
Three Ways to Zoom in PowerPoint
When you click Zoom, you will see a drop-down menu with three options.
- Summary Zoom allows you to summarize the entire presentation on one slide.
- Section Zoom lets you focus on one single section.
- Slide Zoom shows only the slides that you have selected.
Let’s see a Summary Zoom
The Summary Zoom is like a home page to see all of your slides at once. To create a Summary Zoom, go to the Insert tab, the Links group, and click on Zoom, then Summary Zoom.
If you read the directions across the top, you’ll notice it automatically selects the beginning slide in each section. You can also select any other slide, and a new section will be created.
At the bottom left of the Insert Summary Zoom window, make sure the box that says Keep unused sections in your presentation is still checked, otherwise, you will lose sections that are not in the summary from your presentation.
Once you’ve double-checked that you won’t lose items you need, click Insert.
You’ll see a new summary slide with the slide images of the first slide of each section neatly arranged to fit on the slide. You’ll also see a title placeholder box along the top. And if you look at the thumbnail pane, you’ll notice the Summary Slide is its own section now.
When in Slide Show mode, clicking on the image of the slide will make a zooming motion that will take you to the first slide in that slide section (hence the Zoom hyperlink style). You would then go through all the slides in that section. After viewing the last slide in a section, you will automatically be returned to the summary slide.
This tool gives you the freedom to select whichever slide section to jump to that you want, and you will always return to the summary slide at the end. If you click to go to the next slide, you’ll go to the next section of slides on the Summary Zoom slide. Once you go through all the sections, the slide show will end.

The Section Zoom
This option shows the sections that exist in the presentation. Select the slides you want to zoom to and click Insert.
Instead of a new slide, the images of the first slide in the sections will be inserted onto the slide where you clicked the Insert/Zoom/Zoom Section. The images are cascaded on the slide like in the picture below.
You probably will want to rearrange the images so that you can see the slide images clearly. If you go into slide show view, you’ll see that like the Summary Zoom, when you click on the image, you will zoom to the first slide of the section. Once you finish progressing through all the slides in the section, you will again be returned to the initial slide with the Zoom Sections images.
With the Summary Zoom, when you’re done progressing through the Zooms, the presentation ends. With the Section Zoom, you can advance to the slide that follows the slide where the images reside.
The Slide Zoom
The final option is Slide Zoom.
You’ll be provided a list of slides that you can choose. Again the images will be cascaded onto the slide you were on when you chose the Zoom Slide option.
Like with Section Zoom, you’ll probably want to rearrange the slides so they can be seen. When you click on one of the images, you will again zoom to the slide. But unlike the other options, you do not automatically return to the slide where the link was. In other words, the link takes you directly to the slide but there’s not a return.
In summary, why use the Zoom tool?
PowerPoint’s impressive Zoom tool allows you to go from one topic of your presentation to another in any order you like. With this function, you could start on a summary slide and then go directly to the topic that your presentation audience wants to discuss. This allows you the freedom to skip ahead when your audience is finished with a concept or revisit pieces of your slideshow when your audience needs clarification. PowerPoint’s Zoom tool allows you to move in a non-linear way through your slideshow without interrupting your presentation’s flow.
Summary Zoom is supported for Microsoft 365 subscribers in PowerPoint and for Microsoft 365 for Mac. Check out Microsoft 365 Office Essentials to harness the full capabilities of your Microsoft suite or What’s New in PowerPoint 2019 to see all of PowerPoint’s newest tools!