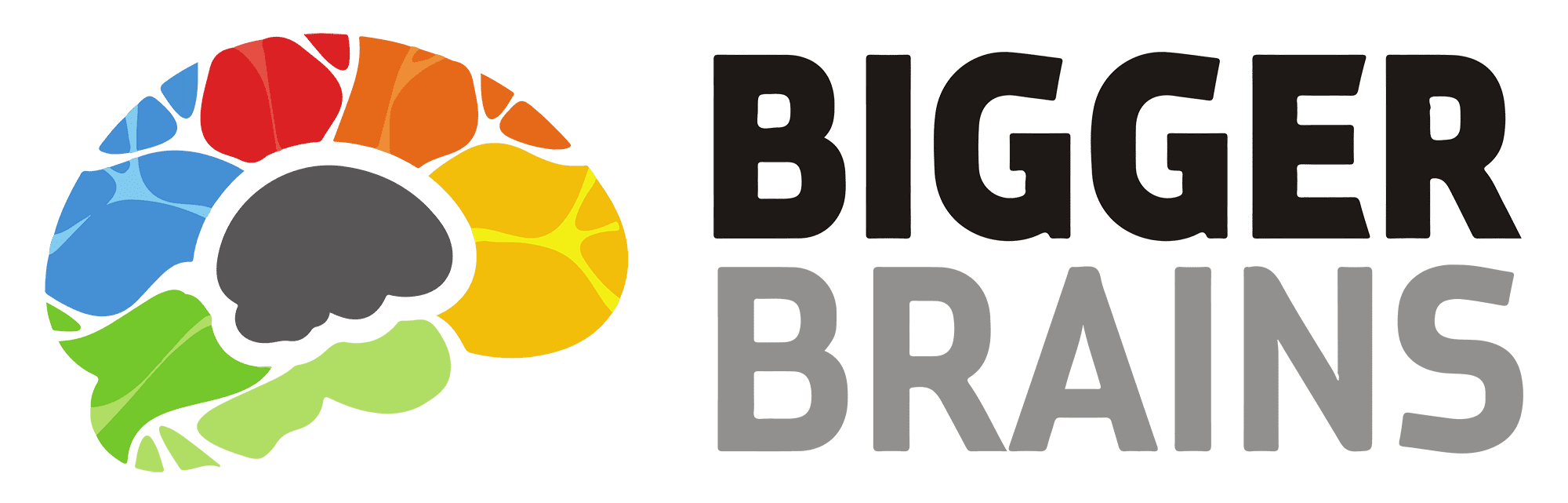Maybe you are trying to show someone how to do something and would like to share the steps to do it. Maybe you need step-by-step screenshots to document your process and insert them into a dynamic presentation. Maybe you are getting an error message and would like to study the steps that led to the problem. In Windows 10, there is a handy tool for this named the Steps Recorder (previously called the Problem Steps Recorder in Windows 7 or 8.1). This is usually located under Windows Accessories.
How to use the Steps Recorder
- Click on the Windows button.
- Start typing “Steps Recorder” – it will pop up (perhaps after only typing in a few letters).
- Click on Steps Recorder.
- The Steps Recorder window will open. Click on Start Record.
If you want to pause while recording, click on Pause Record on the app and Resume Record when you are ready to continue. These will be in the same place as the Start Record button.
When you are finished and click Stop Record, your file will display. It is an MHTML file (mime HTML) and will open in a web browser. If you save it, it will save as a ZIP file. If you open the ZIP file, it offers to expand to MHTML. From there you can select/copy/paste any part of it (even just one picture) into Word or Email or any other type of file.
Steps Recorder doesn’t record text that you type, except for function and shortcut keys; however, it does record your mouse movement. The green line surrounds the area where your mouse was, and you can see the mouse’s location.
If you need to record more than 25 screens, click on the ? and Settings to temporarily change the maximum number of screens. You can also change it to not make screen captures, just text explanations of what you are doing. You can also specify and output the file name and location.
This handy little feature is just one of the many tools introduced in Windows 10. Interested in learning some of the others like Cortana, Task View, Virtual Desktops, the Quick Access Screen, and more? Check out our course Brain Bites: Using Windows 11 and learn how to customize and take advantage of the tools Windows 10 provides!