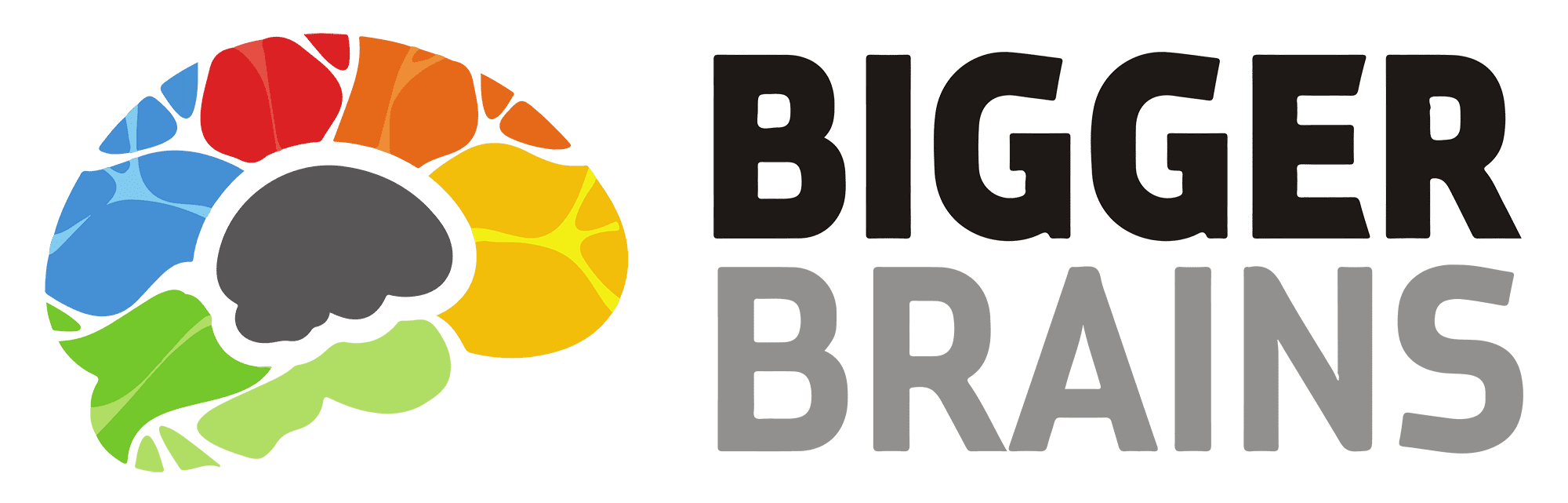Let’s talk about two quick tricks to help you navigate Windows 10 more effectively!
Show desktop
If your Windows is full of open screens, and you need to minimize them all so you can see the desktop, click on the Show Desktop Button in the lower right-hand corner. It is a very small rectangle to the right of notifications.
The keyboard shortcut is Windows logo key – d (you can remember it as Windows key – desktop). It will show you the desktop. If you repeat Windows – d, it will reopen the window you were on. Both the mouse and the keyboard do the same thing. They minimize everything you have open so you can quickly get to the desktop. If you are a master at multitasking (aka keep lots of Windows open), this is a very useful tool!
Snap
Would you like to be able to see 2, 3, or 4 windows at a time on one monitor? You can use this tool to see a Word document that you are working on next to a website next to an email next to a spreadsheet. It’s also a handy tool for the process of moving files from one folder to another (drag and drop). Have you ever wanted to copy and paste from one window to another? The trick to doing all of these without a lot of opening and closing of Windows is a feature called Windows Snap.
If you have a Window maximized, you can move it to take up ½ of the screen by either dragging the title bar to the right or left:
- Select the title bar of the window you want to snap.
- Drag it to the right or left edge of your screen (with left mouse button depressed). An outline will appear to show where the window will snap to once you drop it. When you release the mouse, the window will fill that half of the screen. You will see other open windows on the other side. Click on the one you want to fill the other side. Now your screen will be totally filled by the two windows.
- If you want one of the two to be larger than the other, position your mouse over the center line between the two windows. You will see a two ended arrow. Click and drag to change the proportions of the two windows.
To snap a window with the keyboard:
- Select the window you want to snap and press the Windows Logo Key + Left Arrow to snap that window to the left of your screen or the Windows Logo Key + Right Arrow to snap that window to the right.
- If you want to move it to a corner after snapping it, then with the window selected, press the Windows Logo Key + Up Arrow or the Windows Logo Key + Down Arrow to get it to a corner.
- After you move the window to a corner, the window is a quarter of the screen. Then you can use the Windows Logo Key + Arrow Keys to move it to other corners.
These tricks will help you be more productive when working in Windows 10! For more Windows 10 tips, check out our Brain Bites: Using Windows 10