Microsoft Word offers many tools to improve the overall look and paragraph formatting of your writing. You can do a lot with this versatile program, but many people don’t know the tools waiting at their fingertips. You probably know how to change paragraph alignment, but have you ever attempted to alter the line spacing? What about the Before and After spacing? Have you wondered what Before and After spacing does?
Let’s take look at the Paragraph Formatting options and learn how to set Line Spacing, Paragraph Indents, and Before and After Spacing.
Line Spacing
Did you know Word’s default setting is not single spacing? It’s Multiple spacing at 1.08. What does that mean? It’s slightly larger than a single space. If you want to change the line spacing of your document, you would follow the steps below:
Note: If you are formatting an existing document, highlight the appropriate text or use the keyboard shortcut CTRL+A to select the entire document before performing the steps below.
To Change Line Spacing
(Instruction step numbers correspond to the numbered arrows in the image)
- Select the Home tab on the ribbon
- Click the launch button in the Paragraph group (small box with arrow in bottom right corner of Paragraph group)
- Locate the Spacing section of the dialogue box
- Click on the Line Spacing dropdown arrow and select Double
- Make sure that Before and After Spacing are set to zero
- Select OK
What are the other line spacing options?
- Single: This no extra spacing between the lines.
- Double: An space this height of a single line between the lines of text.
- 1.5: One and a half lines between the lines of text.
- At least: The minimum spacing desired, using points instead of lines for measurement. If a line requires more space than the minimum, Word can adjust the spacing.
- Exactly: A set distance between lines measured in points (12 points is roughly the height of a line).
- Multiple: The number of lines between lines. A setting of 3 is triple spacing.
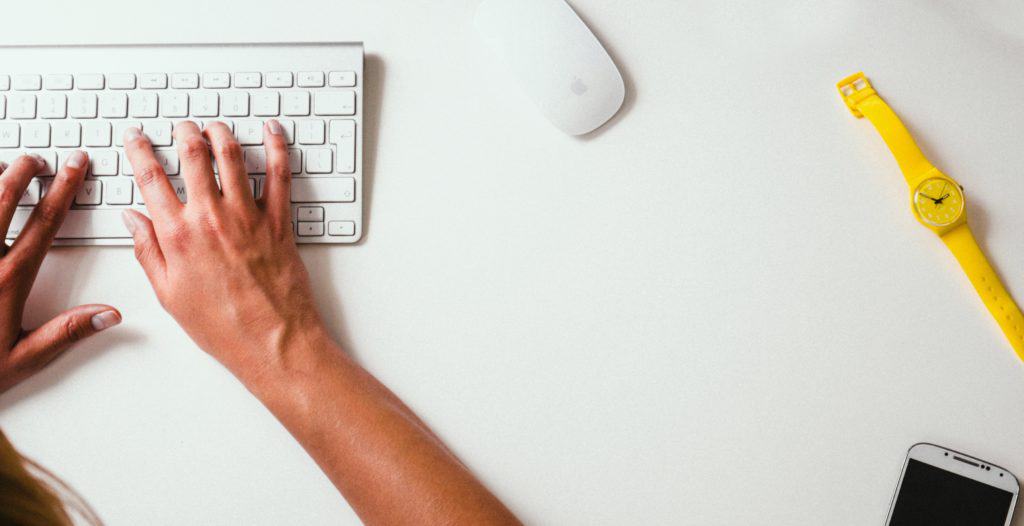
Paragraph Indentation
When writing a document, you may need to indent the first line of each paragraph. Many people press the space bar at the beginning of a paragraph, but adding multiple spaces is not the best way to do it, especially when you start editing the document. It can get messy!
The best method for indenting paragraphs is the First Line Indent option found in the Indentation section of the Paragraph Formatting dialog box.
To Set a First Line Indent for Your Paragraph
- Select the Home tab on the ribbon
- Click the launch button in the Paragraph group
- Locate the Indentation section of the dialogue box
- Select the Special drop-down arrow
- Choose First line from the list
- Select OK
NOTE: Hanging indent leaves the first line of a paragraph flush with the margin, but the rest of the lines in the paragraph are indented.
Before and After Spacing
Some documents don’t use first-line indentation for each paragraph, instead, each line of the paragraph is left-aligned. In this case, your audience needs to know where the paragraph breaks are. The Before and After spacing creates extra space above and below the paragraph. Word uses points for this measurement, too. Typically, 12 points is the same as the double spacing between the paragraphs.
To Set Before and After Spacing
- Select the Home tab on the ribbon
- Click the launch button in the Paragraph group
- Locate the Spacing section of the dialogue box
- Click the Before up arrow to increase the spacing between the existing paragraph and the one above it
- Click the After up arrow to increase the spacing between the existing paragraph and the one below it
- Check the box that says “Don’t add space between paragraphs of the same style” if you want this setting to be for the current paragraph only.
- Select OK
With these three functions within the paragraph formatting dialog box, you should be well on your way to set up your document to suit your needs!
Do you have a Microsoft Word question? Let us know so we can help you, or check out our What’s New in Word 2019 course to master Microsoft Word tools!




